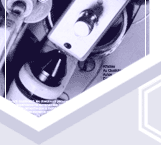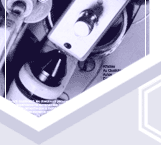
|

INSTALLATION
|
|
|
Procédure d'installation pour l'hébergement
Guide en quatre (4) étapes :
1. Conception de votre site Web
2. Téléchargement des fichiers
3. Quelques points importants
4. Connexion au serveur FTP
1. La conception de votre site Web
Que vous réalisiez votre site Web vous-mêmes ou que vous utilisiez les services d'un fournisseur, il est important de respecter les quelques conseils suivants :
A. Enregistrez tous les fichiers HTML qui font partie de votre site Web avec des extensions ".html" ou ".htm". Il est aussi conseillé que vous nommiez tous les fichiers en lettres minuscules, sans espace, accent ou caractères spéciaux.
B. Votre page d'accueil principale (page Web par défaut qui doit être affichée en premier lorsque l'on accède à votre site) devra être nommée "index.html", "default.html", "home.html", "main.html", "accueil.html" ou "page.html" (l'extension ".htm" est aussi acceptée) et placée à la racine de votre compte (point d'entrée lors d'une connexion FTP à votre compte) afin que le serveur puisse la présenter automatiquement lors de l'entrée dans votre site.
C. Tous les autres fichiers auxquels vous faites référence à l'intérieur de votre site, soit les pages HTML secondaires, les images (GIF, JPEG, etc.) ou tout autre document multimédia, doivent être regroupés le plus simplement possible. Si vous désirez absolument classer les documents dans plusieurs sous-répertoires, prenez soin de bien établir les liens pour chacun de ces répertoires.
D. Sachez aussi que, sur la plupart des serveurs Web, il y a une différence entre une lettre majuscule et minuscule (chacun étant considéré comme 2 fichiers distincts). Il est donc nécessaire de respecter la casse lors de l'appellation des fichiers ou d'une liaison quelconque. C'est pourquoi nous vous conseillons de toujours utiliser des lettres minuscules afin de simplifier ce processus.
2. Téléchargement des fichiers sur le serveur FTP
Lorsque la création de votre site Web est achevée, vous êtes alors prêts à télécharger les fichiers qui le composent à partir de votre disque dur jusqu'aux serveurs de CyberTech Média. Prenez note que les modifications sur les serveurs sont immédiatement et automatiquement visibles sur Internet. Si ce n'est pas le cas, vérifiez que votre navigateur ne conserve pas une copie de la page web en mémoire cache et videz le contenu web en cache ou essayez un autre navigateur ou appareil pour vous en assurer.
Pour le transfert des données, l'utilisation d'un logiciel client FTP est nécessaire (File Transfer Protocol). Nous vous proposons les logiciels de téléchargement FTP suivants :
Windows : FileZilla
Veuillez consulter les sites suivants pour trouver des suggestions de logiciels alternatifs à celui proposé :
https://www.01net.com/telecharger/windows/Internet/ftp/
https://download.cnet.com/internet-ftp/windows/
Si vous ne possédez pas de client FTP, vous pouvez télécharger le logiciel FileZilla à l'adresse suivante :
https://filezilla-project.org/download.php?type=client
Voici quelques explications sur l'utilisation du logiciel :
Dans la barre du haut, le champ "Hôte" correspond à l'adresse FTP du serveur. Le champ "Nom d'utilisateur" doit correspondre à votre nom de compte et le champ "Mot de passe" est le mot de passe associé à votre nom de compte. Pour l'option "Port", il suffit de laisser ce champ vide (la valeur par défaut sera alors utilisée : Port 21).
Vous pouvez ensuite vous connecter au serveur par le bouton "Connexion express". Votre nouvelle configuration de connexion sera par la suite accessible dans le menu de l'historique représenté par une flèche à côté du bouton de connexion.
Pour envoyer un fichier, sélectionnez celui-ci dans la fenêtre représentant les fichiers de votre disque dur (Site local), et déplacez-le dans la fenêtre représentant la connexion au serveur FTP (Site distant) afin de transférer le fichier sur le serveur. Pour envoyer plusieurs fichiers et/ou dossiers à la fois, vous n'avez qu'à effectuer une sélection multiple comme vous le feriez avec Windows. Vous pouvez aussi modifier ou supprimer des fichiers dans les fenêtres comme vous le feriez avec Windows. Appuyez avec le bouton de droit de votre souris sur un fichier pour voir les options disponibles.
Pour plus de renseignements sur la configuration et l'utilisation de FileZilla, vous pouvez vous référer à la documentation fournie avec le logiciel.
Mac OS X : Cyberduck
Veuillez consulter les sites suivants pour trouver des suggestions de logiciels alternatifs à celui proposé :
https://www.01net.com/telecharger/mac/Internet/ftp/
https://download.cnet.com/internet-ftp/mac/
Si vous ne possédez pas de client FTP, vous pouvez télécharger le logiciel Cyberduck à l'adresse suivante :
https://cyberduck.io/
Voici quelques explications sur l'utilisation du logiciel :
Dans la barre de menu, choisissez "Bookmarks -> New Bookmark" pour créer un nouveau signet. Dans la fenêtre, pour le champ "Nickname", inscrivez ce que vous désirez, il s'agit d'un nom de référence tel que "CyberTech Média" par exemple. Le champ "Server" correspond à l'adresse FTP du serveur. Le champ "Username" doit correspondre à votre nom de compte. Pour le champ "Path", il suffit de laisser ce champ vide, le serveur s'occupant de vous diriger vers
le bon répertoire. Pour les options "Protocol" et "Port", il faut laisser ces configurations aux valeurs par défaut (Protocol : FTP et Port : 21). Fermez ensuite la fenêtre pour enregistrer les modifications.
Vous devez ensuite vous connecter au serveur par le menu "Bookmarks" en choisissant votre nouvelle configuration. Le logiciel vous demandera ensuite votre "Password", qui est le mot de passe associé à votre nom de compte. Vous pouvez aussi choisir l'option d'enregistrement de votre mot de passe si vous ne désirez pas le saisir de nouveau à chaque connexion.
Pour envoyer un fichier, sélectionnez celui-ci dans la fenêtre représentant les fichiers de votre disque dur, et déplacez-le dans la fenêtre représentant la connexion au serveur FTP afin de transférer le fichier sur le serveur. Pour envoyer plusieurs fichiers et/ou dossiers à la fois, vous n'avez qu'à effectuer une sélection multiple comme vous le feriez normalement. Vous pouvez aussi modifier ou supprimer des fichiers dans les fenêtres.
Pour plus de renseignements sur la configuration et l'utilisation de Cyberduck, vous pouvez vous référer à la documentation fournie avec le logiciel.
3. Quelques points importants
Pour une installation facile et agréable, il est recommandé de respecter les points suivants :
- Veuillez vous assurer que les noms des fichiers sont en lettres minuscules, sans espace, accent ou caractères spéciaux, afin d'assurer une parfaite compatibilité de vos fichiers avec nos serveurs.
- Lors de la connexion FTP, il est important de bien inscrire la bonne adresse du serveur FTP correspondant à votre hébergement ainsi que votre nom de compte et votre mot de passe en respectant la casse des caractères. Si vous éprouvez des difficultés avec la connexion, vérifiez ces éléments avant de signaler un problème.
- Tous les fichiers faisant partie de votre site Web seront sauvegardés dans votre répertoire unique sur le serveur (à la racine). Des sous-répertoires peuvent se retrouver à l'intérieur de ce répertoire principal.
- Si vous utilisez un nom de domaine (www.nomde.domaine), vous devez télécharger les fichiers correspondant à celui-ci dans le répertoire portant le même nom que votre nom de domaine, sinon, vous n'y aurez pas accès sur le Web.
- Lors du transfert des fichiers, vous devez télécharger les fichiers HTML (textes) en format "ASCII" et les documents multimédias (images) en format "Binaire". Les logiciels FTP offrent habituellement une option de type "Auto" afin d'éviter cette erreur fréquente.
4. Renseignements sur la connexion au serveur FTP
- L'adresse FTP du serveur (Host name, Server address) : Adresse fournie dans le courriel de confirmation d'inscription *
- Le port du serveur FTP : 21
- Le nom d'utilisateur (User ID, Username, Login name) : Votre nom de compte
- Le mot de passe (Password) : Le mot de passe associé à votre nom de compte
* Consultez notre liste des adresses Internet.
Pour des renseignements ou questions, communiquez avec nous à l'adresse tech@cybertechmedia.ca.
|
|